Support Center
Support Center is available on all plans
The Vercel Support Center provides a secure and streamlined way for you to submit support cases. The Support Center allows you to create and view all cases, their statuses, and any messages from the Customer Success team at Vercel. All cases are securely stored to safeguard your data.
To submit a ticket to Vercel Support, do the following:
- From your team's dashboard, select the Support tab and then click the Create Case button
- Select Get Help, then select your team the issue is related to in the dropdown.
- Start a conversation with the AI support agent.
- If the AI is unable to resolve your issue, you can submit a ticket by clicking Create Case under the chat.
- The AI agent will create a case for you and fill out the initial details based on your conversation with it. You can view the proposed case by clicking the View Support Case Form button. Here you can edit any fields that need changing.
- Once you are happy with the case, click Submit Case.
The team aims to respond to tickets as described in the Support Terms.
You can see a list of all support cases, regardless of status, in the Support tab. This list shows the ticket name, number, and the status. To view more information about the ticket, click on the ticket name in the list.
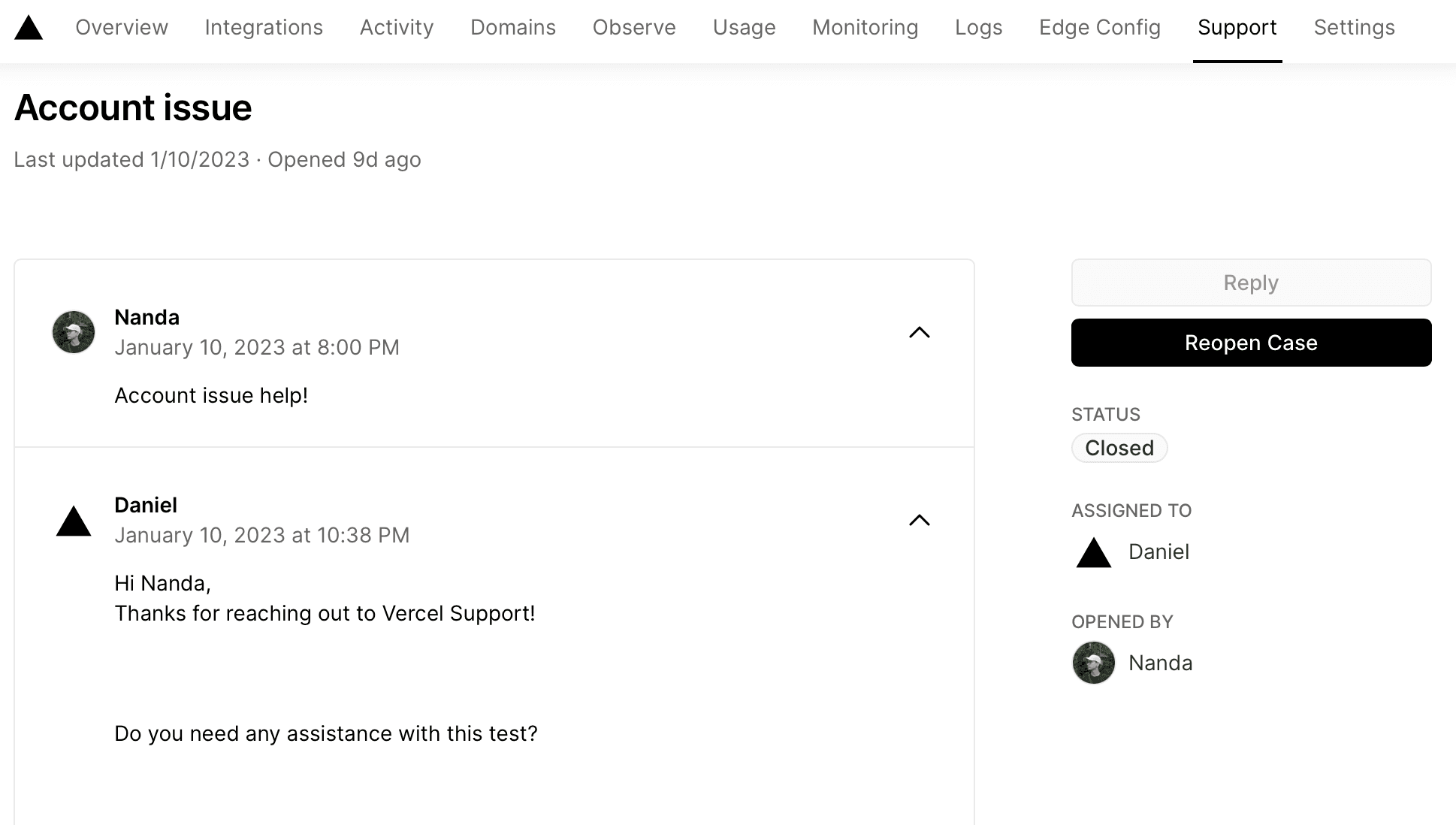
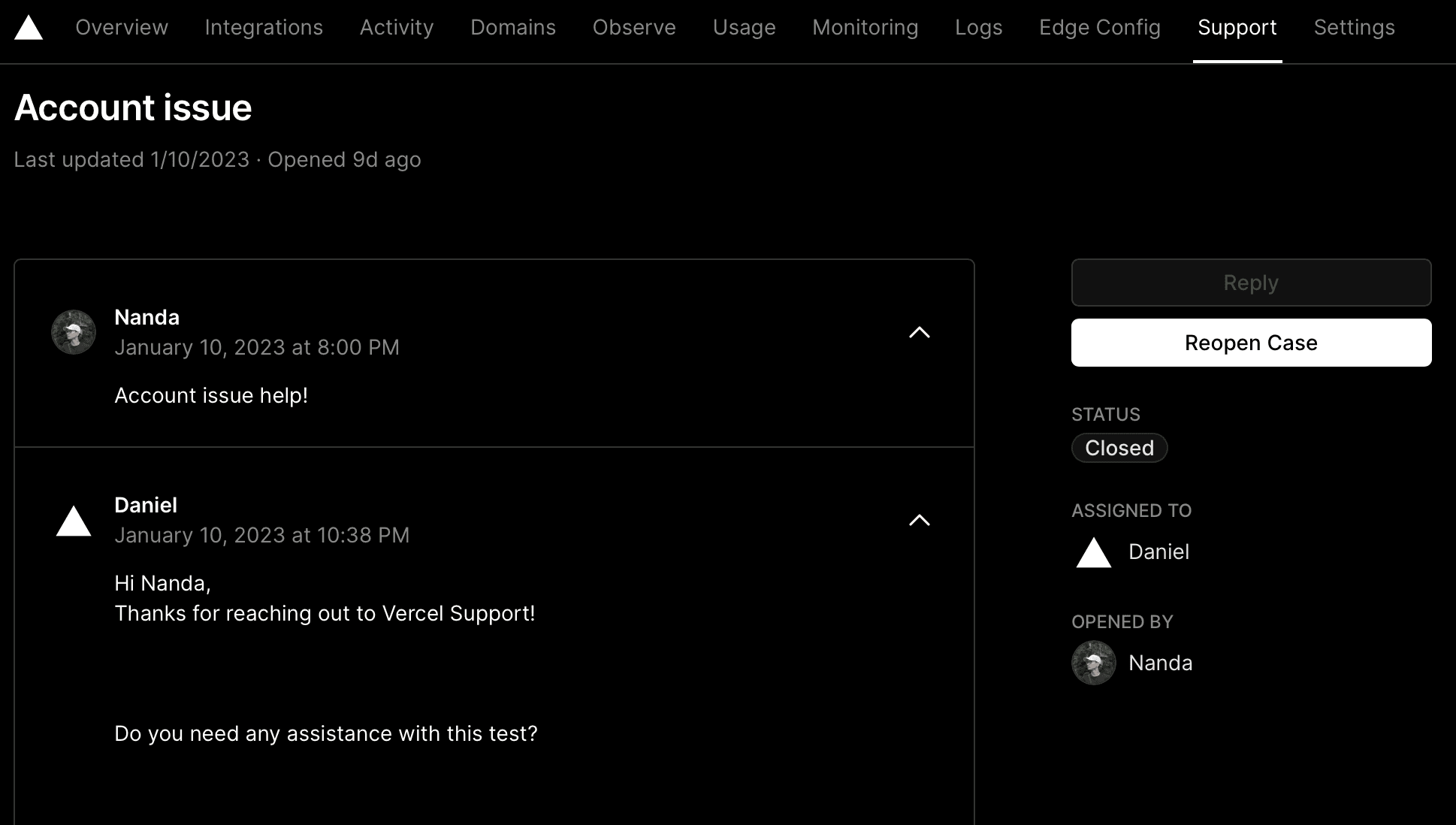
Each ticket displays all correspondences with the support team. Correspondence on your case is handled both over email and within the case module in the Vercel dashboard. You'll receive notifications about Vercel support responses through email, not within the Vercel dashboard.
To manage the status of any ticket, do the following:
- From your team's dashboard, select the Support tab
- Find the ticket from the list and click the ticket name to open it
- If the ticket was closed, click Reopen case. If it was open, click Close case. In either scenario, you may want to provide additional information for the support team
The support team may request additional logs or other information from you that you'll need to attach to your support ticket. To upload a file, do the following:
- From your team's dashboard, select the Support tab
- Find the ticket from the list and click the ticket name to open it
- Click Attach a File to bring up your system file dialog. Select the relevant file and click Upload
Was this helpful?